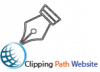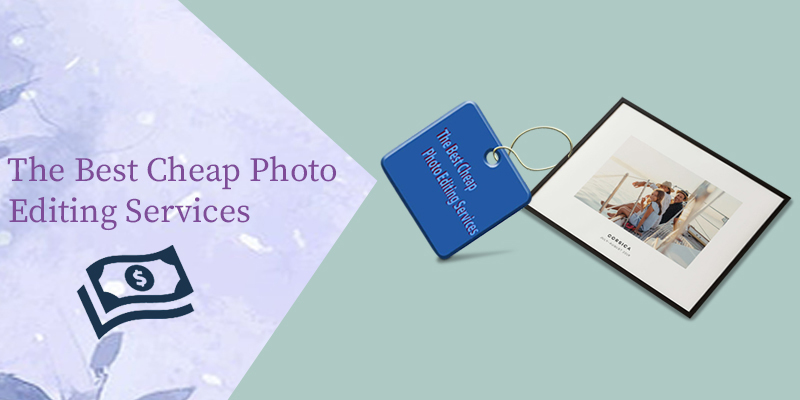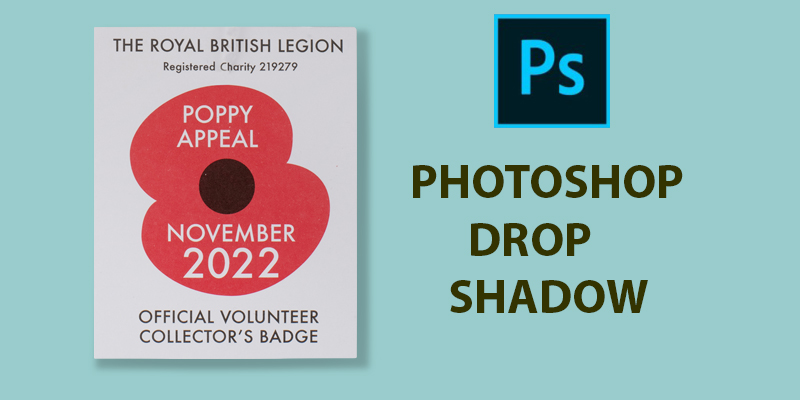
Most people are aware of the fact that Photoshop has a photoshop drop shadow effect. but they are not familiar with how it works.
The drop shadow effect is created by giving the image a slightly darker color, which gives the illusion of depth.

In simple terms, you can create shadows by using a lighter color on one side of an object and then adding a darker color on the other side.
Photoshop drop shadow
For example, if you want to create a shadow on your image that has a dark red background, you would do this by using a lighter red color on one side of the object and then adding a darker complimentary red on the opposite side.
When you apply this technique to your Photoshop document, Photoshop automatically creates two shadows with different weights for each side. These are also called “two-sided” or “dual-sided” shadows.
You can further control this effect by creating gradients between two colors that are close in hue and saturation (see B&W Gradient Shadow).
By applying drop shadow effects over layers with transparency, you can have multiple shadows per layer—but only from one direction at any time! These are called “multiscreen” or “multistep” shadows.
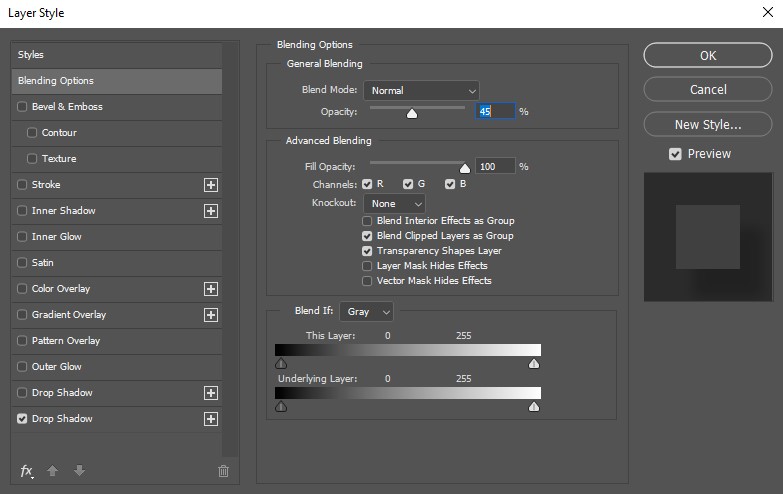
The contents of the layer are affected by the drop-shadow settings
There are two things to pay attention to when applying drop shadows: the layer style that you have applied and the contents of the layer. If you apply a drop shadow to a text layer, you will see that it has a shadow effect on it. The effect is subtle when applied to a text layer, but becomes more evident as the shadow becomes larger.
The effect of dropping shadow on an image is much different than when it is applied to a text file. The drop shadow effect is only seen on text layers, so if you want your photo to appear as black and white when dropped in a Photoshop document, then you should apply your color-correcting filter as well.
If you want your image to appear in black and white when dropped in a Photoshop document without any adjustments, then make sure that the color-correction filter is not applied either.
One last tip: always make sure that your drop shadows are not too large for the size of your image or else they will look unnatural by comparison with other images.
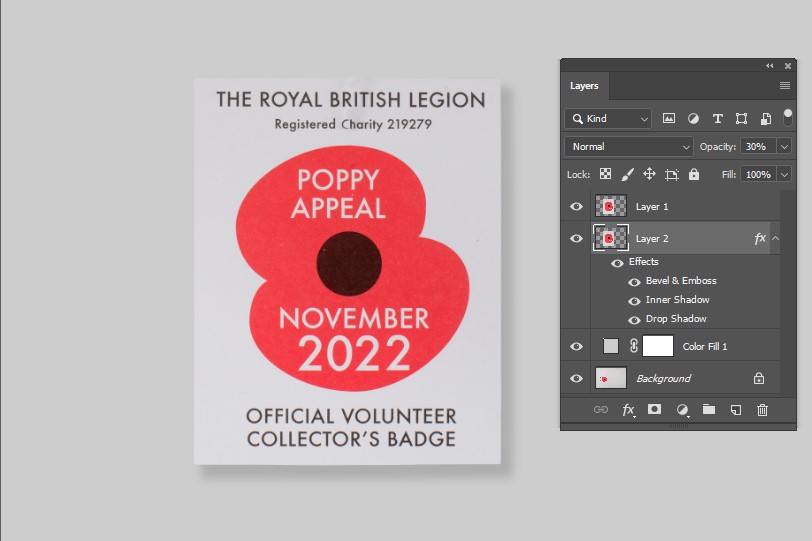
Photoshop layers allow you to make edits and changes to your image without altering the original, which comes in handy for several reasons.
There are four types of shadows that are available in Photoshop:
- Drop Shadow (a very simple shadow effect)
- Gaussian Blur (a very effective shadow effect)
- Simple Blur (an inexpensive, easy-to-use shadow effect)
- More complex blur effects that add more layers to your image and make a blur that is more realistic in terms of its appearance (like a reflection in a mirror or the water lapping at the shoreline)
In this tutorial, we’ll take a look at the drop shadow, Gaussian blur, and simple blur effects.
A drop shadow is a simple way to add shadows to text. You can use it on any document with only one background color.
A drop shadow works best when applied in the same direction as the text which is usually horizontally.
It is usually less noticeable on images that have large amounts of detail but there are times when you will want to reduce its weight by using a rasterized version of the same effect applied in a vertical direction.

If you are unsure of what to do with your image, I suggest looking at other tutorials like this one or this one for more information about the effects available in Photoshop.