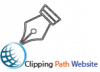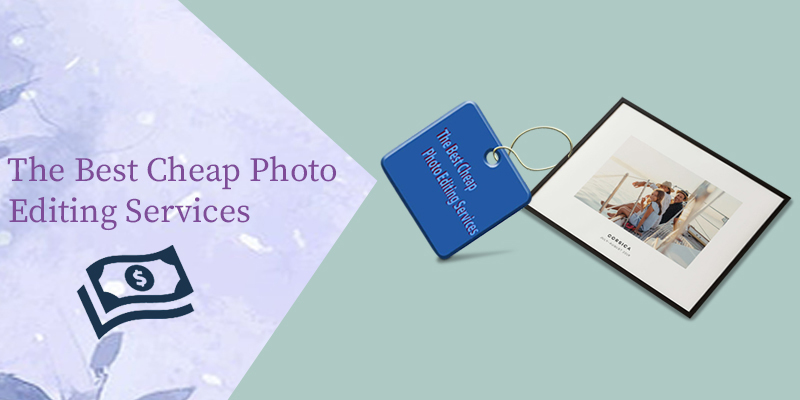How to replace colors in photoshop. Photoshop is the most specialized and accessible image editing tool ever created. The modification possibilities seem endless. Among the many functions are the versatile options to play with color and make your image stand out. Read on to find out how to change colors in Photoshop. This way, you will give a new touch to your work.
How to replace colors in photoshop
Playing with colors is one of the features that Photoshop users often take advantage of. Modifying these aspects of an image can give it a personalized touch. And it is ideal for those who start in photo editing. But you should know that there are many ways to change colors in Photoshop.
- You can quickly change the color and saturation of some objects in your image by following the Layer> New Adjustment Layer > Hue/Saturation path. With this, you can change the hue of a specific color object at a time from the Properties tab. You can also play with the brightness here. It is possible to make the color of your object dull by decreasing the saturation and increasing the lightness.
- Convert your entire original image to a bicolor image. Go to Layer> New Adjustment Layer > Gradient Map. In the functions window, you choose two tones of your choice. And giving OK, you will see your image now in those only two colors.
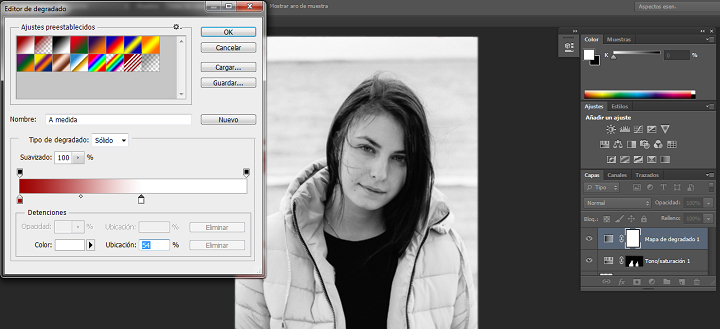
- If you are looking for a monochrome vintage effect, follow the path Layer > New Adjustment Layer > Threshold. Once you’ve selected your desired threshold effect, create a Solid Color adjustment layer with your preferred hue. Choose the Division blending mode and get the color combination you want.
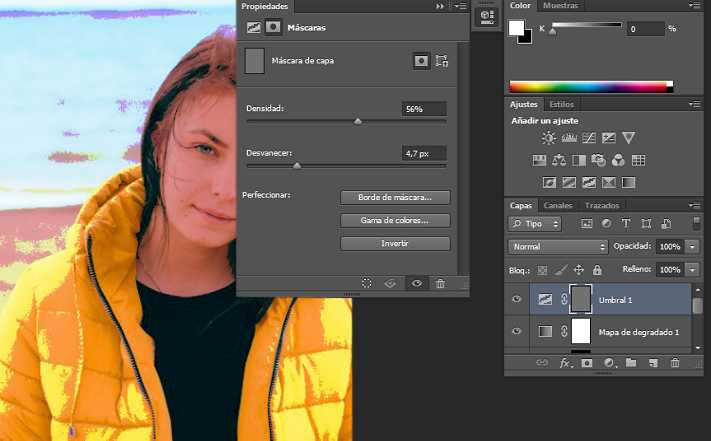
Now you need to add a new layer painted white. You must complement the noise filter that you get in the Filter tab. Inside the menu, you will find the Add Noise option.
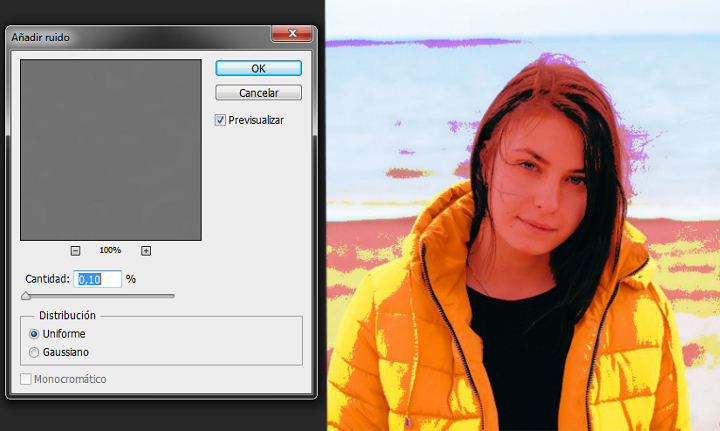
Lower the Opacity level and choose the Multiply blending mode. Finally, you can intensify the Vintage effect by going back to the Layer’s Hue/Saturation properties to change the lightness level as desired.
Tricks to change colors in Photoshop
It is an essential feature to give your image a touch of vibrant color. And to highlight the objects of your interest. To achieve this, the crucial properties of coloration must be managed: hue, saturation, and lightness. Or what are the same color, intensity, and degree of light or darkness that it reflects?
Let’s see how we play with these properties to change colors in Photoshop and get excellent results. Although the procedure is not straightforward, mastering this technique will give you professional editing control. Here are the steps:
Select your object
The first thing to give color treatment to an image or specific objects within a visual composition is to select the object in question with which you are going to work for this:
- Open your image with Photoshop.
- In the toolbar, click on the Object selection function.
- With the cursor, draw the area where you circumscribe the object to be edited. With this, you will be able to delimit your entity by its edges.
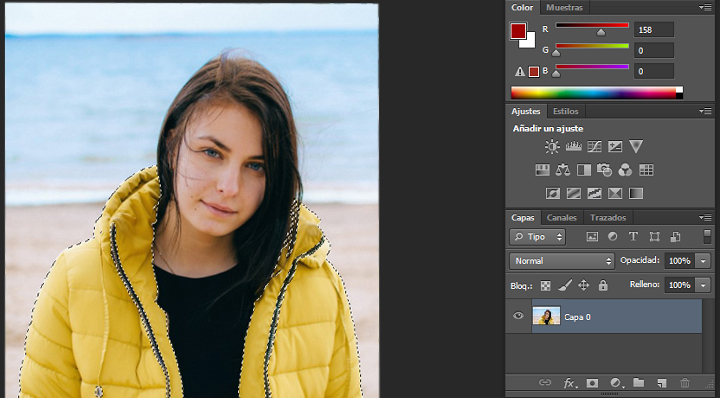
Layers and mask
Once you have selected the object of your interest, you will proceed to create an environment of group layers. It will serve to make the different adjustments that we will indicate later. To create this layer group, you will need to do the following:
- Head over to the Layers panel and click the Create a new group option.
- Click the Add layer mask function on the previously selected object that appears in the same panel. You will thus obtain a mask with the object’s shape in active selection.
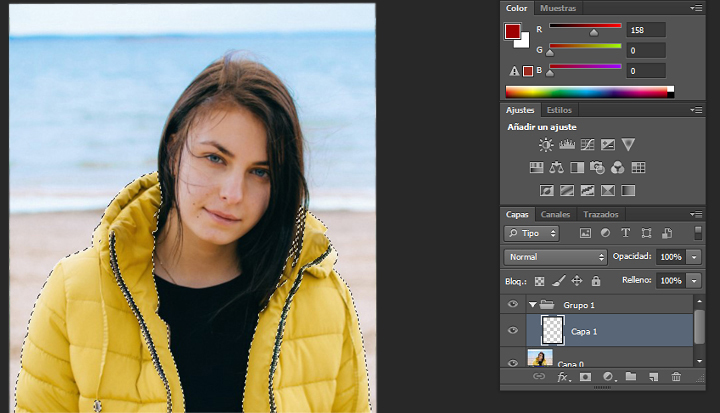
Color and saturation
Once the group mask option is activated, you can have a unique mask. On this, you will work several layers at the same time. Then, we will apply the new color and adjust its hue and saturation, as we will explain now.
- Select the Create New Fill Layer function or Within this, choose the Solid Color option. This adds it to one of the layers in the Fill Color group. Thanks to the group mask created earlier, it will be applied evenly to the selected object.
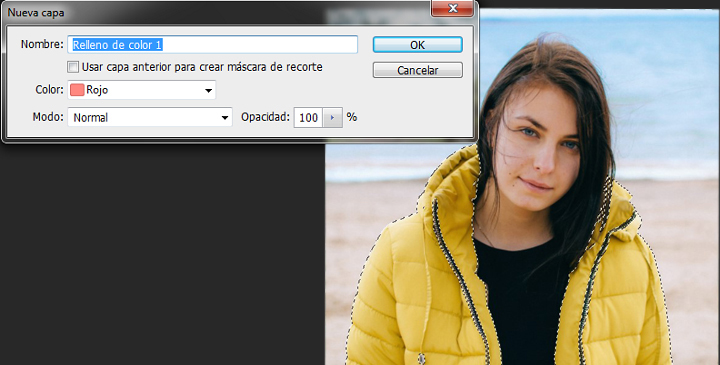
- Choose the new color from the alternatives and click OK to make the object look the color you want.
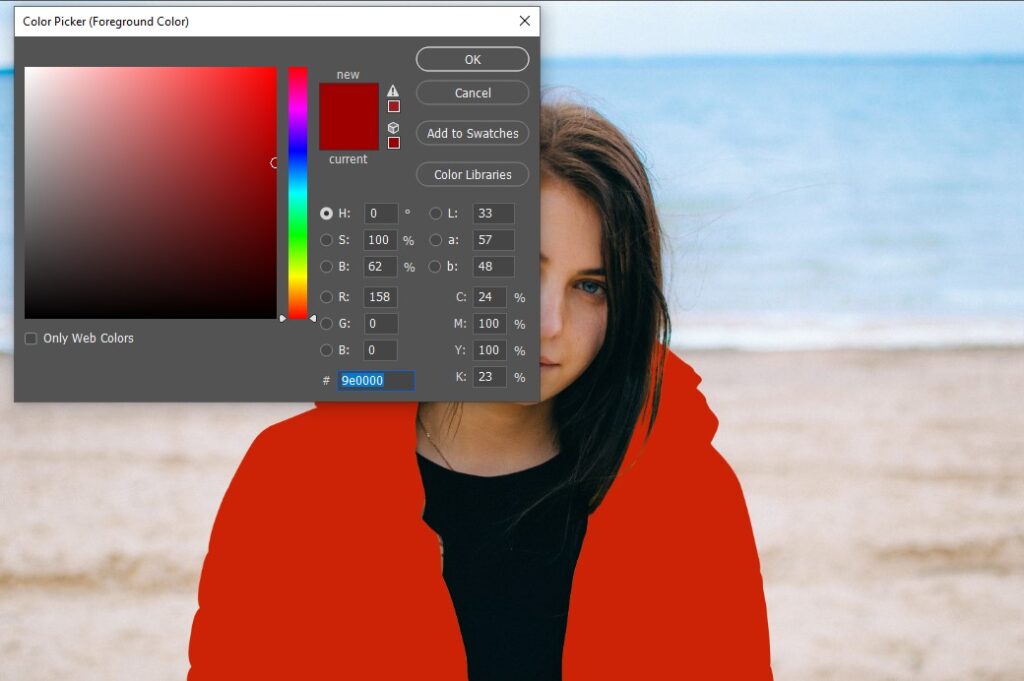
- Set the color on the object by keeping the Fill Layer. Go to the Blend Modes menu in the Layers panel, and click on the Color Blend option. Your thing will display the chosen color with the new hue and saturation characteristics. But you were keeping the luminosity that the previous color had.
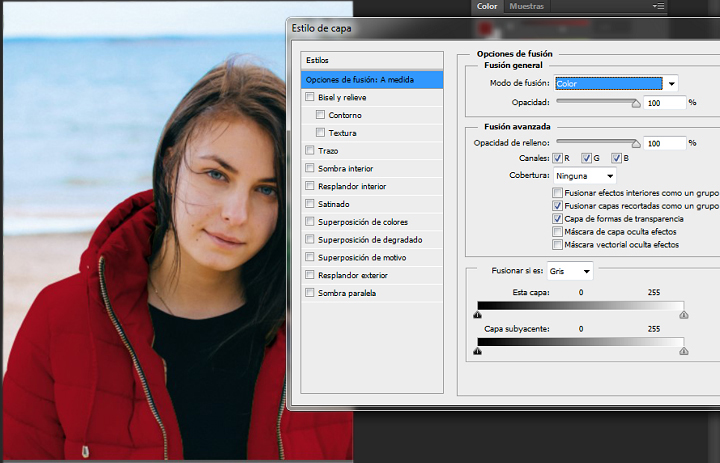
Brightness change
Finally, you can adjust the degree of luminosity of the new color added to the object to achieve a more dull appearance or make it stand out as much as you want. In this case, you must follow these steps:
- Going back to the Layers panel, choose the Create new adjustment layer option and click on Levels, thus creating a Levels Adjustment layer.
- Clicking on the newly created Layer moves it until it is below the Fill Color layer in the group.
With these tricks and strategies, you can get professional results on your image. Play with layer settings and have fun changing the color of your print or any of its objects in Photoshop.
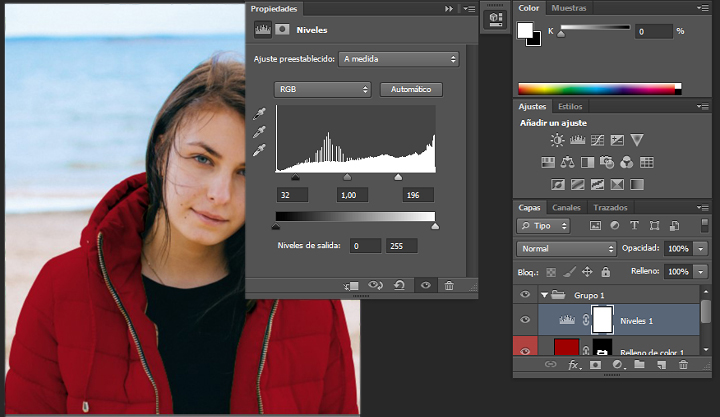
- You can now increase or decrease the lightness of your object’s color using the input level controls located in the Properties panel. With these controls, you can also vary the degree of contrast and create textures and shadows.