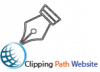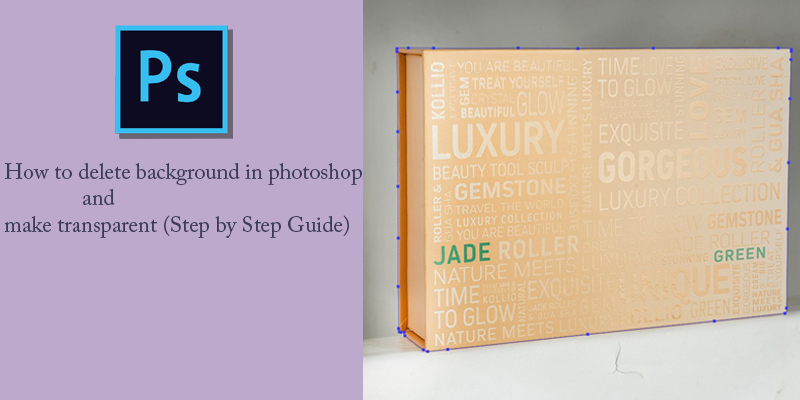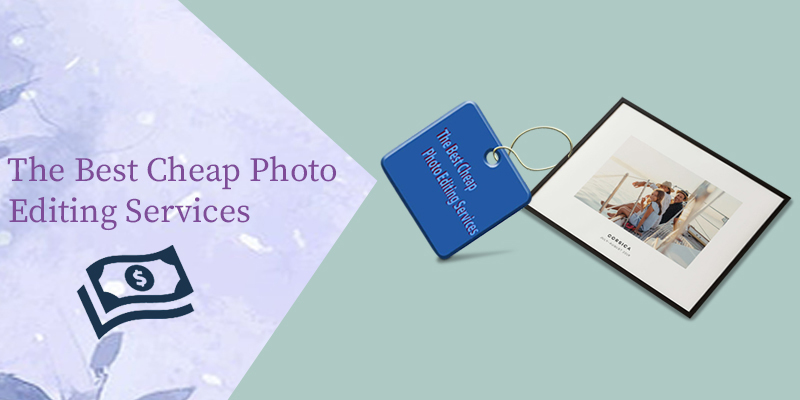Photoshop has a variety of tools available on how to delete background in photoshop and make transparent. Some tools require you to do all the work, while others do it almost entirely automatically.
In this article, I will show you how to remove background in Photoshop using three different tools.
How to remove the background in Photoshop
It all depends on the photo you are working with. Only by practising will you discover which tool will be best for the job because no photo is the same.
Also, everyone has their own preferences and there is no right or wrong when the result is good. Here are some examples of how to remove a background in Photoshop.
1. Use the Pen Tool
The Pen Tool works best with simple objects. It is ideal for creating a selection of an object with hard, straight or curved lines.
Step 1 – Select the Pen Tool
Select the Pen Tool on the left toolbar. You can also use the “P” shortcut. Be sure to set it to “Path” in the top menu.
Step 2: Draw a path
Click anywhere on the edges of your subject to create your first anchor point. Make a second anchor point. If it’s a straight line, just click. If you need a curved line, click and drag to make the line arc.
This way you can smoothly traverse around edges and curves.

Always be sure to Option-click (Alt-click for Windows) the last anchor point after a curved line. If you don’t, the next one will automatically arc depending on the previous line.
Option-click will reset the anchor point so you can re-create a straight line.
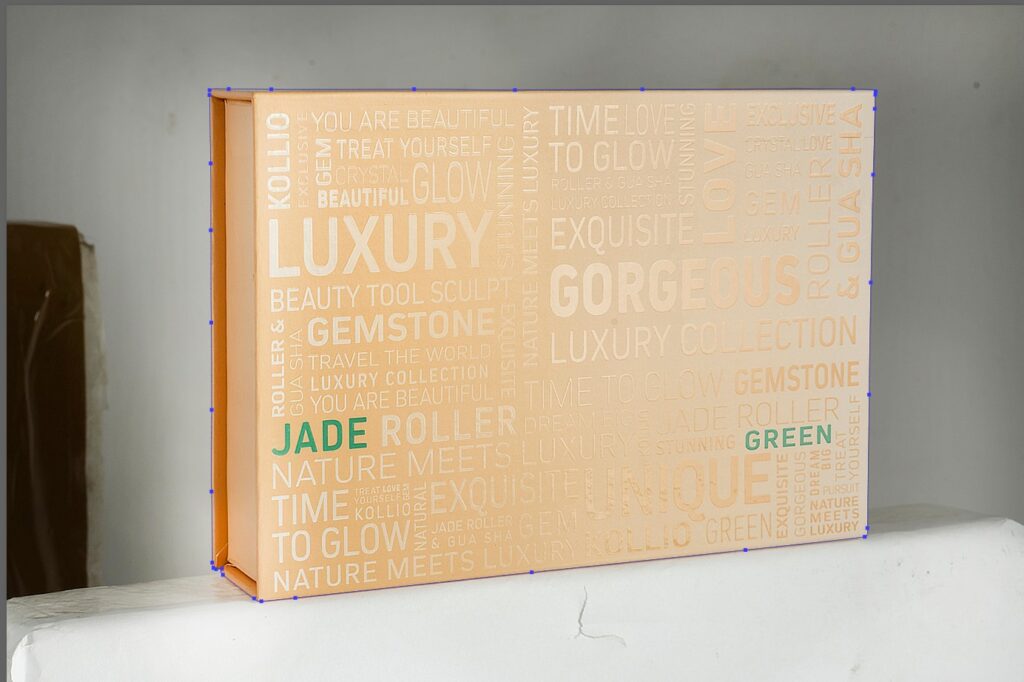
It takes some practice to get the hang of it, but after a while, you’ll go much faster. Continue the process until you have traced a path around the subject.
Once you get to the first anchor point, click on it. The path will close automatically.
Step 3: Convert Path
In the Routes window, press the “Load route as selection” icon.
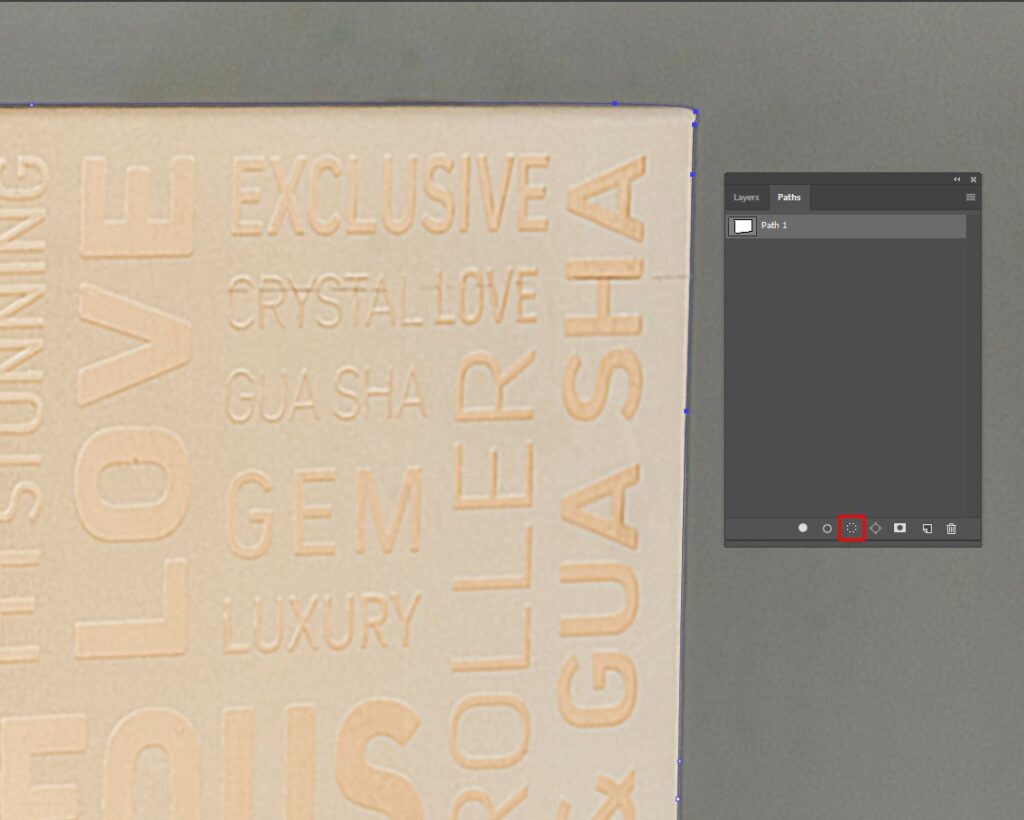
Step 4 – Remove Background in Photoshop
Now there are some options. If you want to remove the background, go to Select > Invert and hit the Delete key. You can also use the shortcut Cmd + Shift + I (Ctrl + Shift + I for Windows).
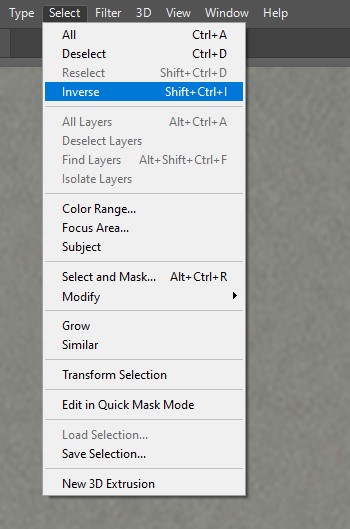
If you want to copy the theme to a new layer, just press Cmd + J (Ctrl + J for Windows).
And that’s it, you’ve isolated the subject and removed the background in Photoshop.
2. Use the quick selection tool
The Quick Selection tool will do a lot of the work for you and works best when there is good contrast between the subject and the background.
Step 1: quick selection
Select the Quick Selection tool from the left toolbar. You can also use the “W” shortcut.
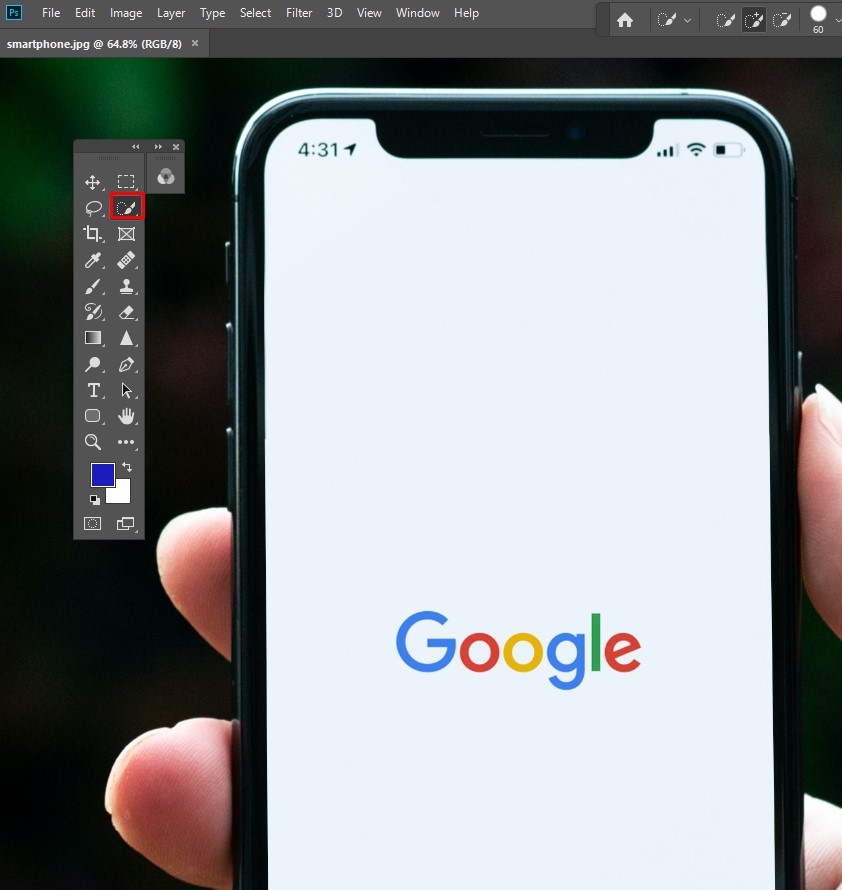
Make sure it’s set to “Add to Selection” in the top menu. This way you can select different parts of an object but they will be combined into one selection.
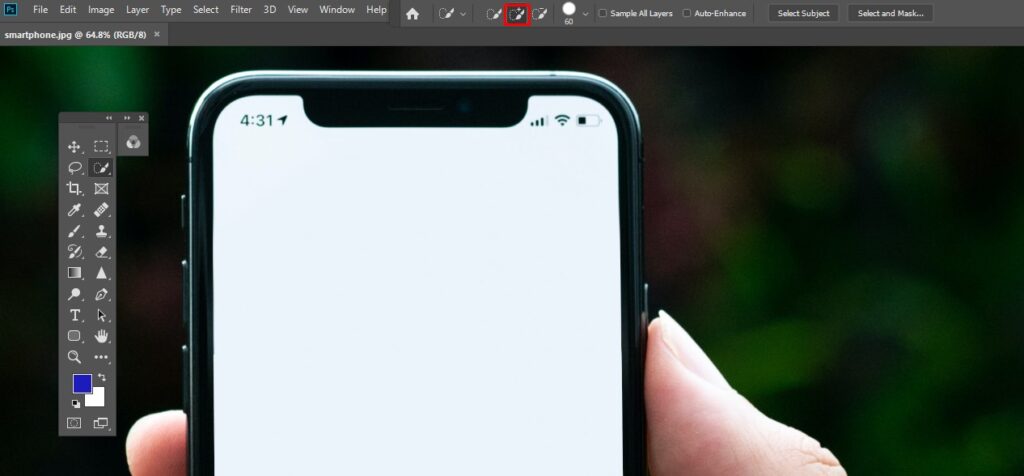
Step 2: Make a selection
Start making a background or theme selection. Photoshop will automatically select similar tonal values.

Step 3 – Refine the Edges
Click the Refine Edges button and a new window will appear. Photoshop also shows you the cutout.
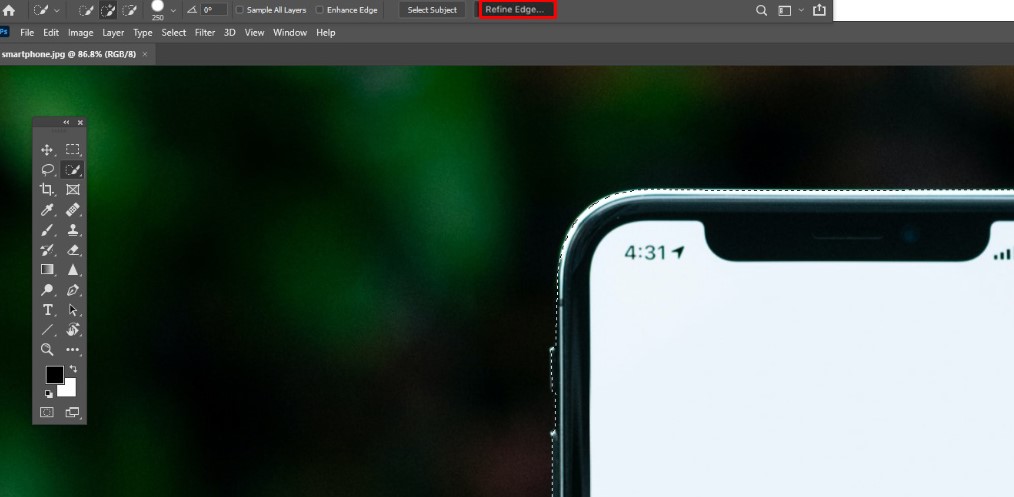
In the Refine Edges window, you can set the background. Depending on the colors of your subject, you can use a white, black, or transparent background to spot imperfections.
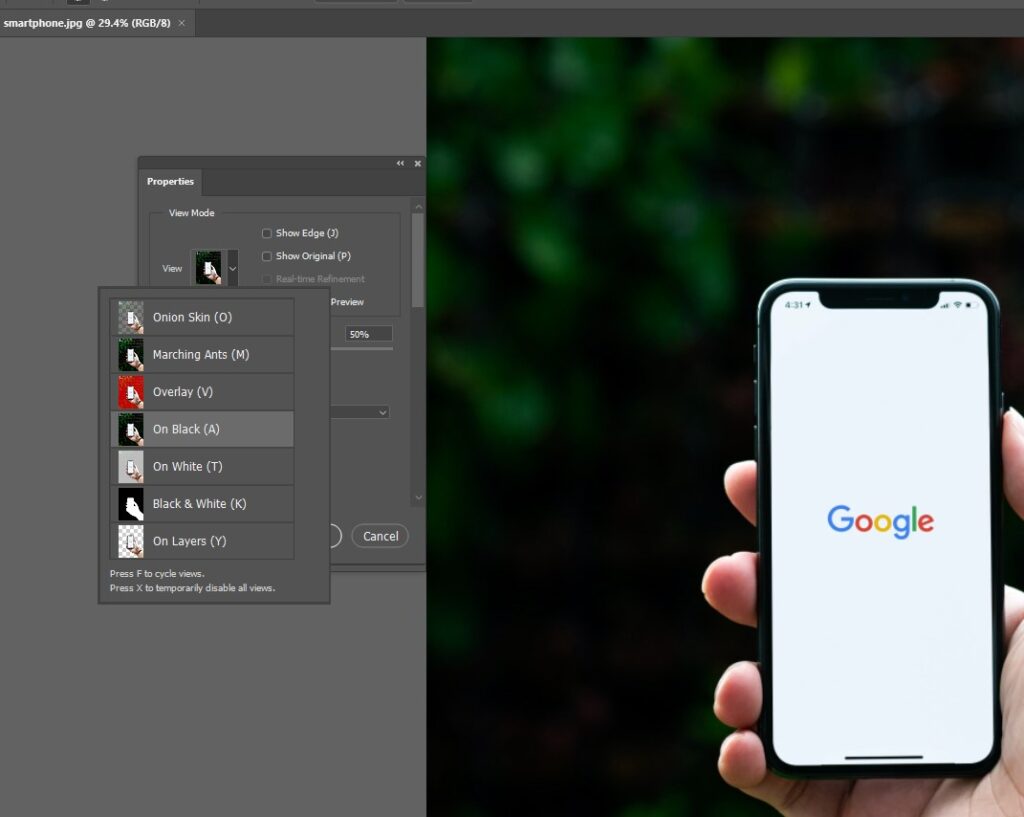
In the top menu, set the brush size.
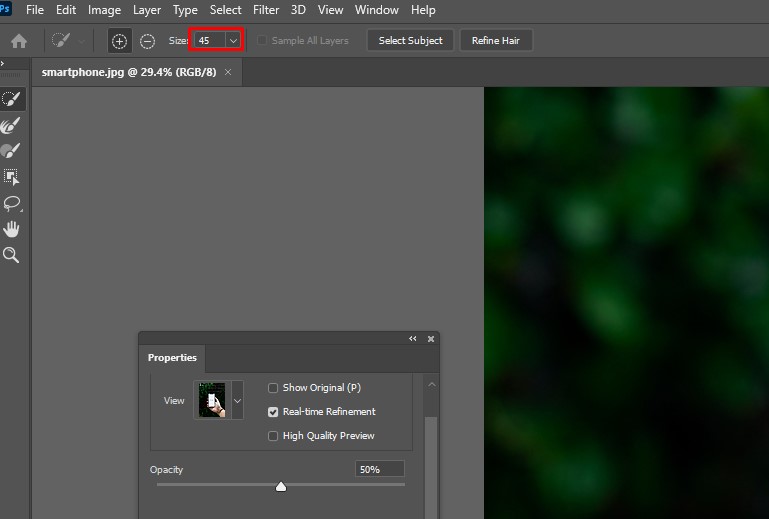
Paint over the edges of the selection and Photoshop will adjust the selection. This is useful when selecting hair, leaves, or fur.
Photoshop will use the contrast between the foreground and background to adjust the selection.
Step 4: remove the background
Repeat step 4 of the previous example to remove the background.
3. Use the Background Eraser Tool
Next, we have the Background Eraser tool. It works best with a clean background.
Step 1: Background Eraser Tool
Select the Background Eraser tool on the left toolbar. It is usually hidden behind the Eraser tool. Just click and hold the Eraser tool to reveal it.
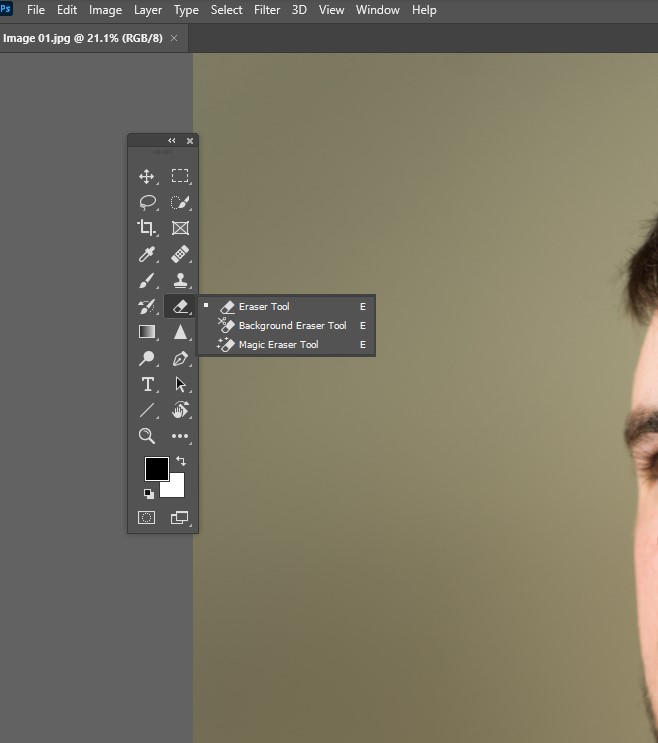
Step 2: Draft Settings
Duplicate the background layer. Make the bottom layer invisible by clicking the “Eye” icon.
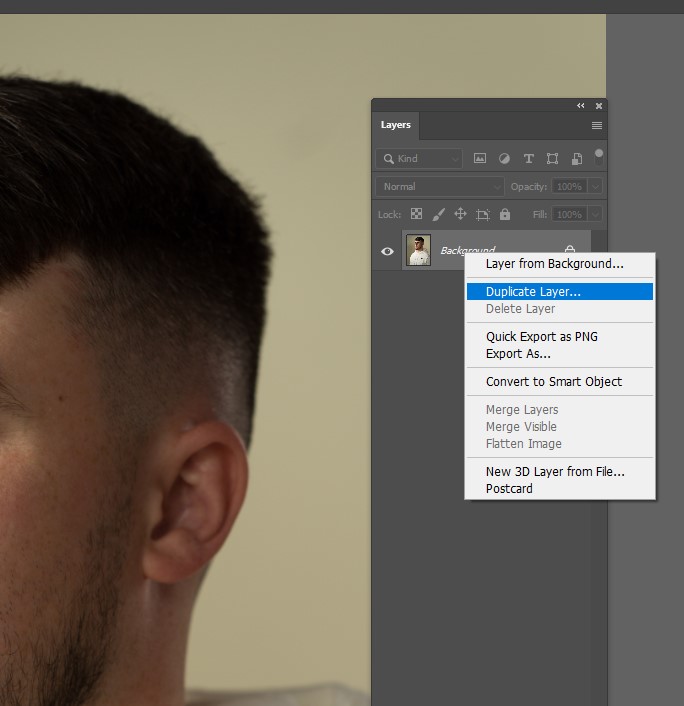
In the tool options bar at the top, select a hard round brush. The size will depend on what you want to select.
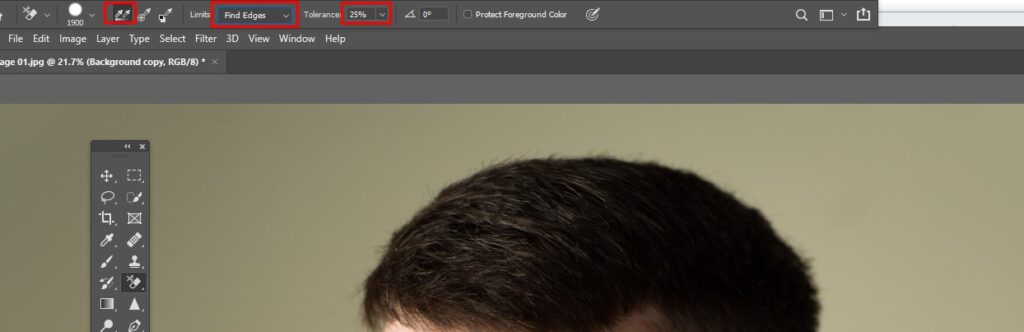
Set Sampling to Continuous and Limits to Find Edges. The tolerance should be around 25% to start with.
A low tolerance limits the range of tones that Photoshop will automatically select. A high tolerance does the opposite.
Step 3 – Erase the Background
Start erasing the background. It will automatically detect the edges of objects that are not the background. For more difficult areas, it is better to set a smaller brush size.
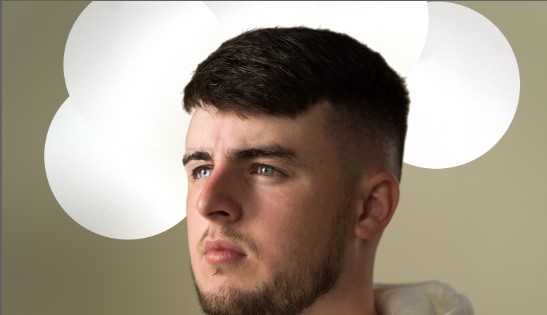
Step 4 – Adjust your selection
The Background Eraser tool is great, but not perfect. Sometimes the subject and background will share the same colors and hue values. You will need to manually select those areas.
The best way is to select the bottom layer and hit the “Add a Mask” button in the Layers panel.
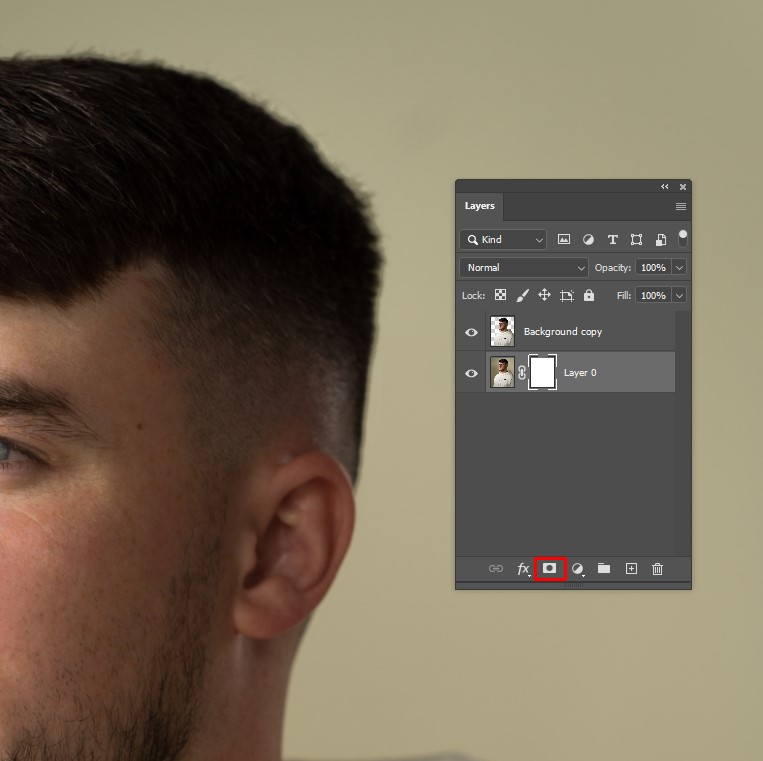
Fill the layer mask with black. To do this, simply select the Paint Bucket Tool, set it to black, and click anywhere on your photo while the mask thumbnail is selected.
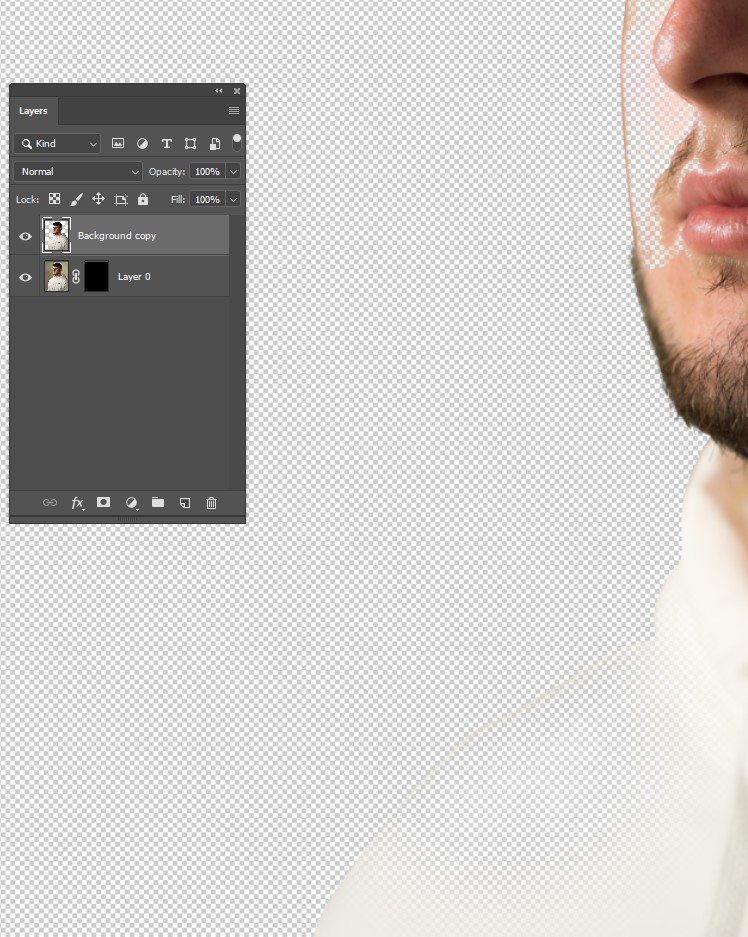
Now, use the Brush and set it to black or white. Black will erase areas, white will reveal areas.

Again, make sure the mask thumbnail is selected and start painting on your photo. This way you can manually adjust the areas that need additional work.
Common Background Questions
How do you make a transparent background in Photoshop?
An easy way to create a transparent background is to use the Background Eraser tool. Select the tool from the toolbar and start erasing. Photoshop will instantly display a transparent background.
How can I make a background transparent in Photoshop CC?
To create a transparent background, you must unlock the background layer. Double-click on it and press “OK”. Now start erasing parts and you will see a transparent background.
How can I remove a background from an image?
There are two options here. Make a selection of the background and simply hit the delete button. The background will disappear.
You can also add a layer mask instead of removing the background. This way you can always re-reveal the background.
Where is the Background Eraser tool in Photoshop?
You can find the Background Eraser tool in the Eraser tool. Just click and hold the Eraser tool, this will reveal all the other Eraser tools.
Conclusion
There are many ways to remove backgrounds in Photoshop. It all depends on the photo you are working with and how perfect the selection needs to be.
In any case, all the tools that Photoshop offers take practice. To start, use simple photos. Photos with clean backgrounds and high contrast between foreground and background.
Soon you will be erasing backgrounds from all kinds of photos.