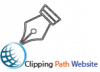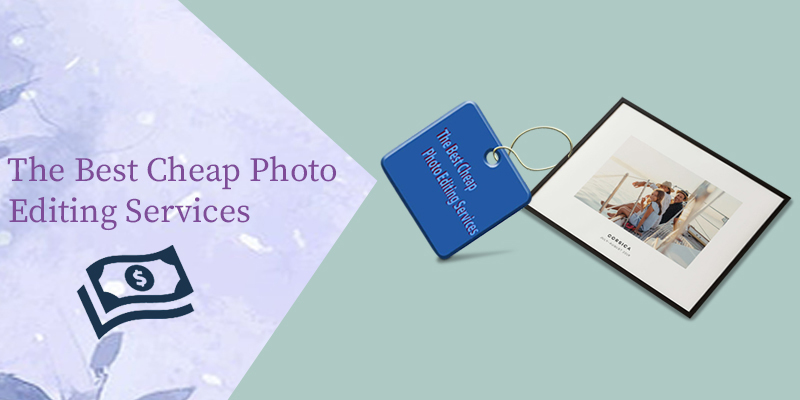How to change background color in Photoshop
How to change background color in Photoshop. One of the most used processes in Photoshop is to change the color of the background in the workspace that we are using for our project. This can come in handy when we need to fit an image into a design or publication that already has a specific background, as for example, it is common for catalogs or brochures.
This is a relatively simple process, in which we are talking about changing the color of the default background that Photoshop offers us, for example, because we have some letters of a logo and we want to highlight them more with a different background than the one provided by the program or simply, for aesthetics or comfort.
Basically, there are two different processes through which we can comfortably change our background in the workspace on which we are developing our project in Photoshop: from the settings menu and from the workspace.
Change the background color using Photoshop’s settings menu
This is perhaps the easiest method to change the background color of our artboard in Photoshop. We open the configuration menu and go to Preferences> Interface.
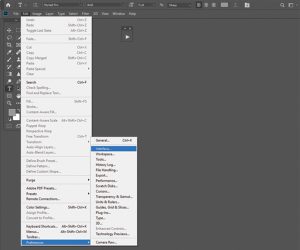
We see that by default we see the option to change the background color using a grayscale, but we can also use any other color by clicking on Standard screen mode> Select custom color.
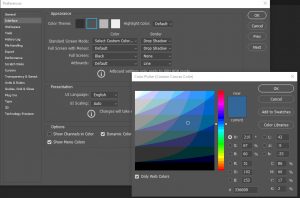
Change the background color in Photoshop using the artboard.
Another very simple way to change the color of the background of our workspace in Photoshop is to do it through the artboard. The process is very simple.
We open our project in Photoshop and right-click on the artboard space (not on the canvas) and choose the color we want.

As we can see, the color of our background has changed to adjust to what we have asked in the menu. In this case, we have opted for medium gray, but we can choose any color we want from the “Select custom color …” option.

Return to the original color of the Photoshop background.
If for any reason we need to return to the original workspace color of our Photoshop space, we can do it very easily.
We open, as in the first example, the program interface.

We open the standard screen mode panel and click by default.
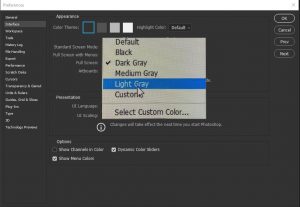
In this way, we return to having the background color of the original workspace.
As you can see, both changing the background color and re-establishing the original color is a simple task in Photoshop. We hope that this little guide has been useful to you, if so, you will probably also be interested in these entries in our blog where we explain.