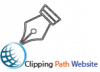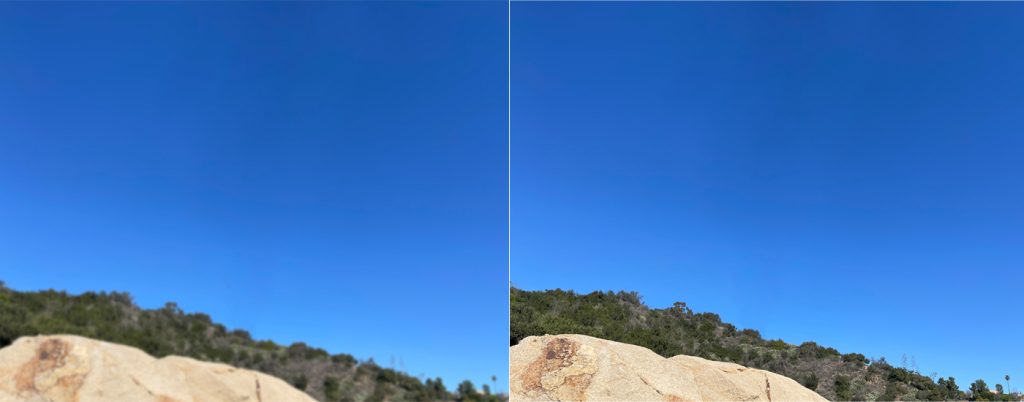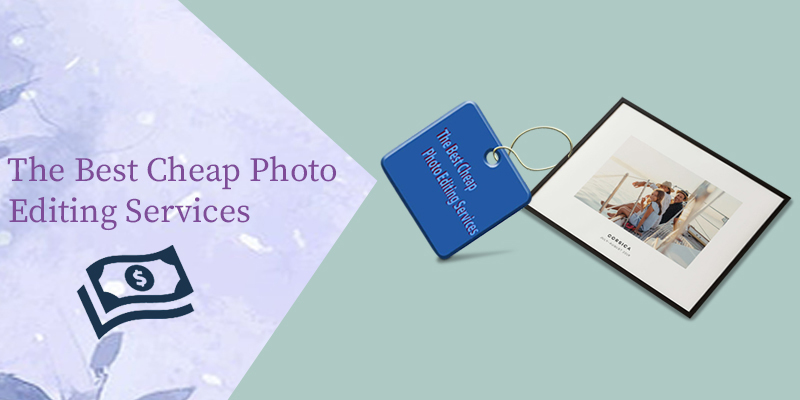Pixelation is a phenomenon that represents the region of the bitmap, that is, small squares of color in fix the pixelated image. When an image becomes grainy or blurry at low resolution, people give it a term as fix the pixelated image.
pixelated images are a terrible option for use in any high-quality content, as they are blurry and cannot show any aspect of the material in them clearly.
But wait! pixelated images are not something impossible to fix. You can use various solutions, such as fixing pixelated images online and fixing pixelated photos in Photoshop.
Why Are My Photos Pixelated?
Have you understood the concept of pixelation of images? Now, let’s move on to the reasons why those images look pixelated. Here is a list that shows the most appropriate.
- The most common cause of pixelated images is resizing them. When you change the size of a small image into a larger version without having to do any technical work on editing, bitmaps appear on the screen. Therefore, the whole image becomes blurry and unclear.
- Sometimes when scanning images may also appear pixelated due to the quality of the scanner.
- Human errors or camera errors can also make images appear pixelated or blurry.
- When you open your images in incompatible applications or programs, pixelation also occurs.
Therefore, it is necessary to fix the pixelated images to use them properly in the content. We will check each of the following to get a solution to the problem in no time.
Part 1. Correct pixelated image with an Online Tool
To fix a pixelated image on the screen with a grainy texture and blurry perspective, the first solution that comes to mind is to go online. There are many online tools available at your service. They provide you with free help to get things done in the blink of an eye.
In addition, you can use them without having to download and install them on your computer. Just go, upload the image, and fix the pixelated image online in simple steps. And it’s all done.
When it comes to fixing pixel images online, the best tool is Fotor. It offers you a wide range of services, from editing to retouching, remodeling, and design. You can follow the steps to fix pixelated images.
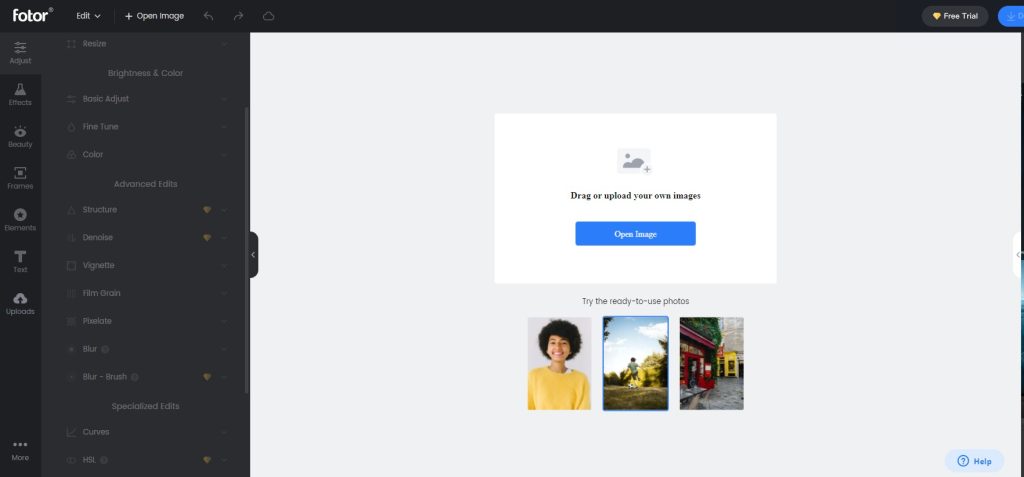
Step 1: Start by uploading your image to Fotor’s site.
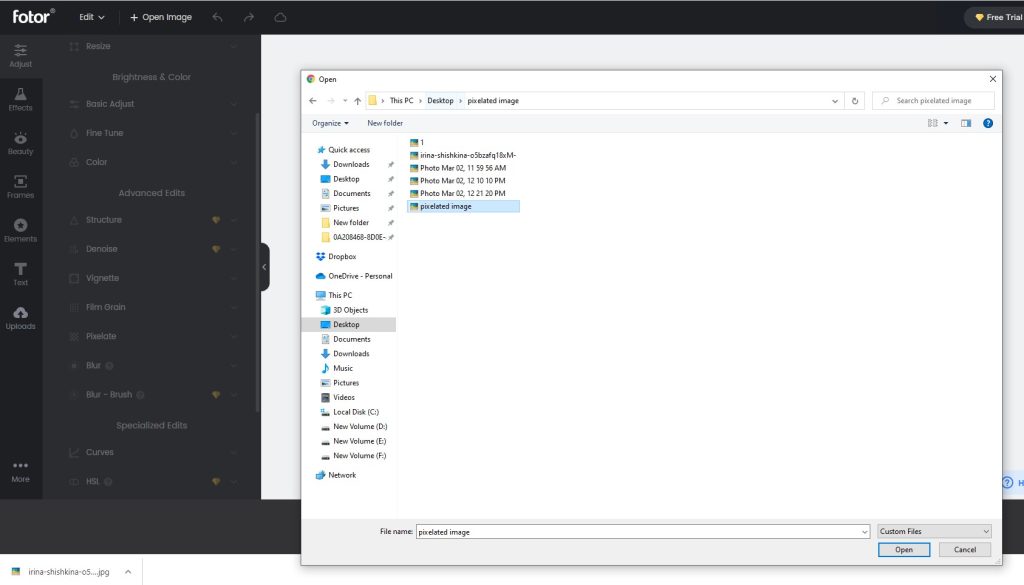
Step 2: Now, select the Effect option from the menu on the left.
![]()
Step 3: Scroll down to the Pixelated option.
Step 4: Next, use the scroll bar to move to the left and select to minimize the pixelation.

Through the four steps, you can quickly discard the pixelation and fix the pixelated image online.
Part 2. Fix Pixelated Photos with Photoshop
Another viable option for fixing pixelated images is Photoshop. It is an incomparable program that turns simple images into panoramas. It takes a few seconds to process the pixel images and give you a new, bright and popular copy with an excellent view.
We are going to see the steps with which you can fix pixelated images in Photoshop in a matter of seconds.
Step 1: Start by opening the image in Photoshop.

Step 2: Now, select the Filter and Blur option.

Step 3: Select Gaussian Blue and track the slide to get an acceptable distance. Click OK.
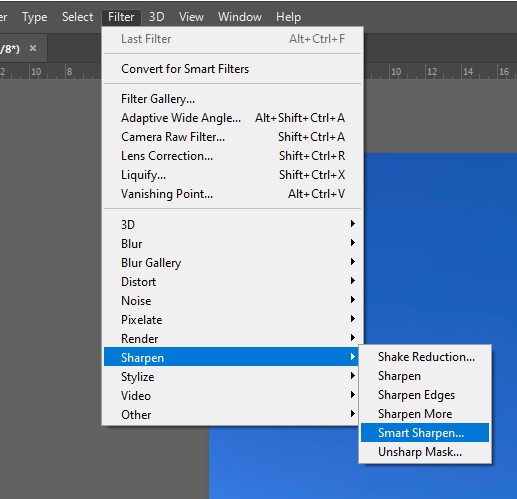
Step 4: Now, click on Filter and Sharpen. Here, select the Blur option.
Step 5: Use the slider to adjust the acceptable level. Click OK. Lastly, save the image.

Photoshop offers you another way to fix pixelated images.

Step 1: Right-click on the image and click Layer to create a new layer.
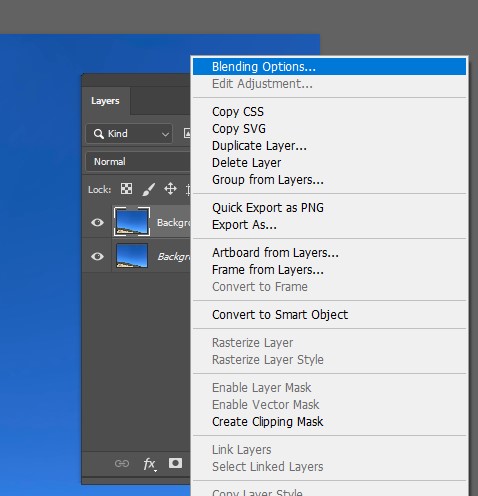
Step 2: Click Blending Options in the top menu and select the Soft Light option.
Step 3: Next, select the Filters and Noise option.
Step 4: Select the Clear option and get a favorable level.
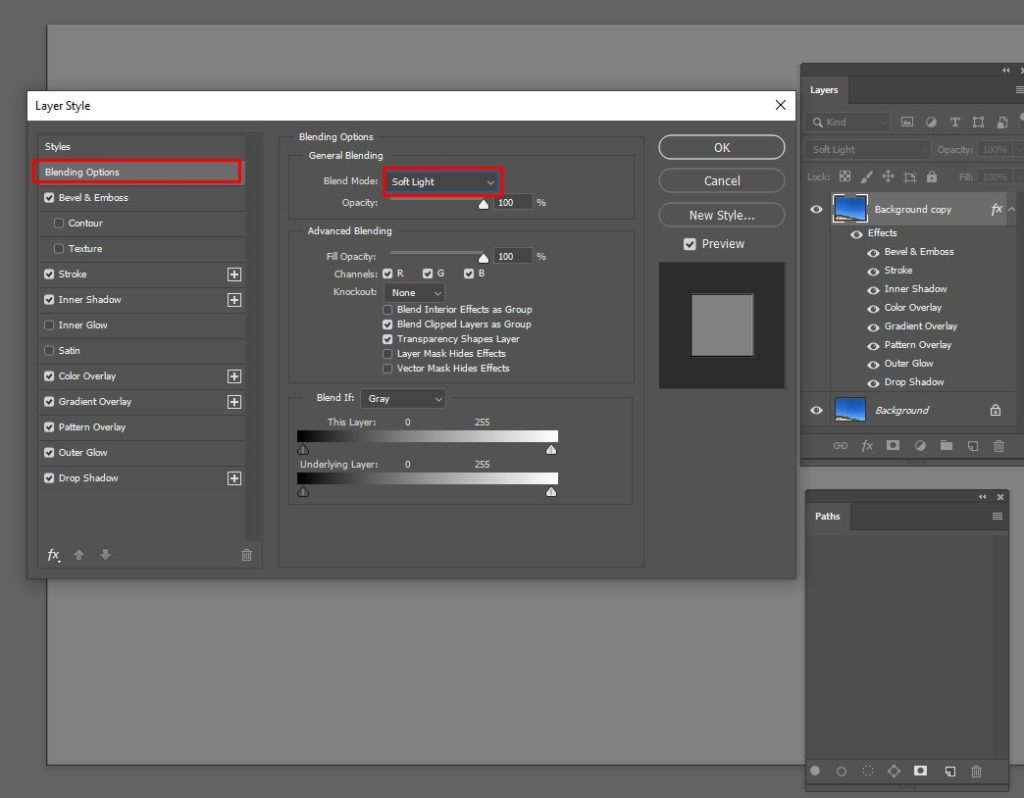
Step 5: The next step is to select Image, Adjustments, and Brightness / Contrast.
Step 6: Adjust everything to find a preferable level.

If the first form of Photoshop doesn’t work, the second may do the trick!
Part 3. Fix pixelated image with Paint.net
Photoshop is a relatively expensive solution for some users when it comes to removing pixelation from an image. A free alternative is Paint.net, which fixes pixelated images quite easily. It is a free tool to use and to balance editorial searches for the media. Here are the steps to fix your pixel images.
Step 1: Begin by opening the image in Paint.NET.
Step 2: Next, you have to select Effects. Go to the Blurring option and select Gaussian Blur.
Step 3: Use the cursor to move the slider to reduce the effect of the pixels.
Step 4: Now again, click on Effects and select the Photo and Focus option.
Step 5: Using the slide, find the appropriate level of effect. Complete the process by saving the image.
All steps are how to fix pixelated images in Paint.net. Remove it easily!
After the series of online options and the program, here comes an option to fix a corrupt image that is worth it!
Part 4. Fix Corrupt or Damaged Photos
Wondershare Repair is a multifaceted program to fix almost all media-related problems on the device. It includes everything from repairing pixelated images to repairing corrupted JPG / JPEG photos.
The program helps to fix corrupted or damaged photos that are not editable in any other conventional editing tool or program. Being the most reliable option for repairing damaged or pixel images, Wondershare Repair is exactly what you need. The key features include:
- Show files after scan.
- Helps to repair corrupted and damaged JPEG or JPG files.
- It is compatible with Windows 10 / 8.1 / 8/7 / Vista / XP and Windows Server 2008.
- Provides thumbnails of corrupted JPEG files and restores them to the original location.
Step 1: Begin by downloading, installing, and running the JPEG repair program.
Step 2: Select the option of “Add File” and then select the corrupted JPEG / JPG files.
Step 3: All selected files will appear on the next screen. Click “Select All” to repair all files. Or select the only desired file.
Step 4: Select the Repair option to start repairing the selected files.
Step 5: After this, any file can be chosen to preview in the right pane.
Step 6: Select the Save Repaired File option to save the photos to the intended location.
And that’s it. You are done repairing your pixelated or corrupted image. It was simply a matter of taking the right steps.
Therefore, next time you are faced with the problem of pixelated images, you will know exactly which repair method you should follow. You can get a perfect, high-resolution image in seconds.