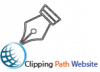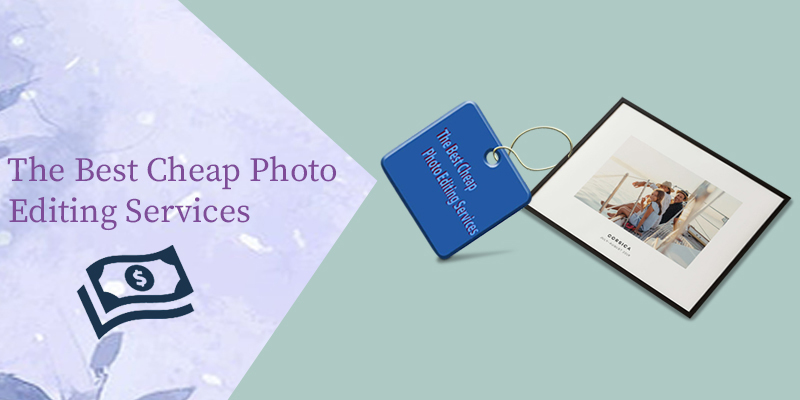Make a shadow in photoshop is a powerful image editing software that allows users to create amazing visuals with its wide range of features. This feature allows users to add realistic shadows and lighting effects to their images, making them look more professional and eye-catching.
In this tutorial, we will explore the powerful shadow techniques in Adobe Photoshop step-by-step. We will cover how to adjust the size, angle, and opacity of shadows as well as how to use layer masks and blend modes to create beautiful shadow effects. By following this tutorial, you will be able to create stunning visuals with ease.
The Basics of Adding Shadows to Your Photos in Photoshop

Adding shadows to your photos in Photoshop is an essential skill for any photographer. With the right techniques, you can create beautiful and realistic images that capture the mood and atmosphere of any scene.
In this article, we will explore some of the basics of adding shadows to your photos in Photoshop, including how to use layers and blend modes as well as how to use brushes and selection tools. By mastering these techniques, you will be able to create stunning images with a professional look.
Shadow effect photoshop
Shadow effect photoshop is a powerful tool for creating professional-looking images with realistic shadows. With this technology, you can add depth and dimension to images in just a few clicks.

You can even customize the color, size, intensity and blur of the shadows to match your artistic vision. Shadow effect photoshop is an invaluable tool for any photographer or designer looking to create stunning visuals quickly and easily.
Make a shadow in photoshop-Drop shadow photoshop
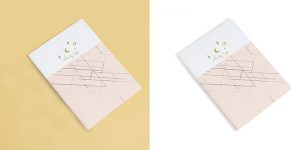
Drop shadow in Photoshop is a great tool for creating depth and dimension to your images. It’s easy to use and can be used to create a variety of effects, from subtle shading to bold outlines. With just a few clicks, you can make your photographs come alive with the drop shadow feature in Photoshop.
How to Create a Simple Cast Shadow with Layer Styles
Creating a cast shadow with layer styles is a great way to add depth and dimension to your artwork. It can be used to create the illusion of an object being lifted off the canvas or to make an object appear more realistic. In this tutorial, we will show you how to create a simple cast shadow with layer styles in Adobe Photoshop.
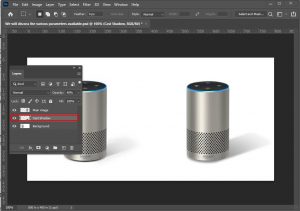
We will discuss the various parameters available in the Layer Style dialog box, as well as some tips and tricks for creating realistic shadows. By following this guide, you’ll be well on your way to mastering this powerful tool and adding stunning shadows to your artwork!
Cast shadow photoshop tutorial
If you’re looking for a quick way to add interesting details to an image, look no further than this cast shadow photoshop tutorial. In this tutorial, we’ll walk you through the steps of creating realistic cast shadows in photoshop.
We’ll show you how to add depth and realism to an image by creating and manipulating shadows in just a few simple clicks. Get ready to learn the basics of using photoshop’s powerful tools and take your photos to the next level!
Create Realistic Soft & Hard Shadows with Layer Masks
Layer masks are an incredibly powerful tool for creating realistic soft and hard shadows in your digital images. With layer masks, you can easily create realistic shadows that add depth and character to your images.
Layer masks allow you to control the opacity of the shadows and create soft or hard edges as needed. You can also use layer masks to blend multiple layers together for a more complex effect. By mastering the use of layer masks, you can take your digital image editing skills to the next level and create stunningly realistic shadow effects with ease.
Realistic hard and soft shadows tutorial
If you’ve ever wondered how to create realistic hard and soft shadows in your 3D scenes, then you’ve come to the right place. In this tutorial, we will discuss the principles of light and shadow, and then explore some techniques for creating realistic shadows in Maya.
We’ll look at how to use fog and volumetric lighting to create soft shadows, as well as some tips for creating hard shadows with advanced ray tracing techniques.
How to make realistic shadows in photoshop
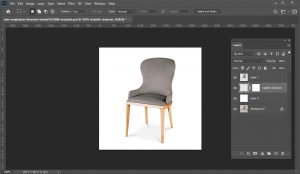
Creating realistic shadows can be a challenge in Photoshop, but with the right tools and techniques you can easily create stunning results. In this tutorial, we’ll look at how to use layers, blend modes and adjustment layers to make realistic shadows that will add depth and realism to your images.
Adding a Custom Shadow Effect with the Dodge and Burn Tools
The Dodge and Burn tools are powerful tools for adding a custom shadow effect to photos. These tools allow you to selectively lighten or darken areas of your image, giving you the ability to add depth and dimension. With the Dodge and Burn tools, you can create a unique look that is sure to stand out from the crowd.
In this tutorial, we will take a look at how to use these tools to create a custom shadow effect in your photos.
Dodge and burn tools tutorial
Dodge and burn tools are essential for achieving high-quality digital photography. This tutorial will teach you how to use these tools to manipulate shadows, highlights, and mid-tones in your images.

You will learn the basics of dodge and burn, as well as some more advanced techniques that can bring out contrast and texture in your photos. With this knowledge, you can take your post-processing skills to the next level.
Creating custom shadows in photoshop
Photoshop is a powerful tool for creating stunning visuals, and one of its most impressive features is the ability to create custom shadows. With the right techniques and tools, you can use Photoshop to create realistic shadows that can enhance any image or design.

Whether you’re a professional photographer or a hobbyist looking to make your images stand out, learning how to use Photoshop’s shadow capabilities will take your visuals to the next level.
Dodge and burn technique
The Dodge and Burn technique is an essential tool for professional photographers to enhance the look of their images. It involves lightening and darkening specific areas of a photograph to create greater contrast, depth, and drama.

This technique can be used in combination with other editing techniques to give photos a truly stunning result. With the help of this technique, photographers can easily bring out details in shadows or highlights that were previously hard to see.
Using Blending Modes & Filters to Create a Unique Shadow Effect

Creating a unique shadow effect can be a daunting task for many photographers. But with blending modes and filters, you can easily add depth and dimension to your images. Blending modes allow you to combine two or more layers together in order to create a unique look.
Filters, on the other hand, allow you to adjust the colors of an image or add special effects such as shadows and highlights. With these tools, you can create stunning shadow effects that will make your photos stand out from the crowd.
Blending modes shadows photoshop tutorial
If you are looking to add depth and dimension to your designs, then learning how to use Photoshop’s blending modes is a must. In this tutorial, we will show you how to use Blending Modes Shadows in Photoshop in order to create stunning artworks that will wow your audience.
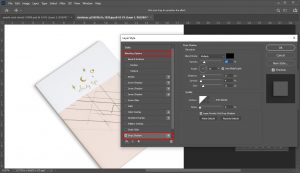
With the help of this tutorial, you’ll be able to easily and quickly produce stunning visuals that will make your designs pop.
Filters for shadows in photoshop
Photoshop is one of the most powerful photo-editing tools available, and its filters for shadows are a great way to add depth and drama to your photos. With just a few clicks, you can adjust the brightness, contrast, and color of your shadows to create stunning images.

From adding subtle highlights to creating dramatic silhouettes, these filters offer an array of possibilities for photographers to explore.